ktlint를 적용하는 방법 한방 정리
ktlint란?

Ktlint는 Kotlin을 위한 Lint로 코드의 coding convention, style guide 준수 여부를 검사해주는 정적 분석 툴입니다.
기본으로 Kotlin Coding Convention을 따르고 있으며
ktlint를 적용하여 프로젝트 내의 코드 스타일을 통일하도록 ⚠️강제⚠️할 수 있습니다.
아래에서 설명하듯이 git commit시에 반드시 ktlint를 통과하도록 강제할 수 있어서
팀내에서 코드 스타일을 서로 맞추고 싶다면 ktlint 사용을 적극 추천드립니다.
💁♂️ 좀 더 자세한 소개는 아래의 ktlint 공식 페이지를 참고해보세요.
ktlint 도입의 장점
프로젝트 내에서 코드 스타일이 강제로 통일되기 때문에
서로 다른 스타일로 작성될 일이 없고 모든 프로젝트 내의 코드가 통일성이 생깁니다.
이를 통해 코드 리뷰 시에 서로 다른 스타일로 인한 피로감이 줄어들고
가독성 저하 또는 불필요한 소통의 비용이 줄어들게 됩니다.
현재 제가 직장에서 담당하고 있는 안드로이드 프로젝트에서 ktlint를 적용하고 있는데
실제로 서로 코드 스타일이 비슷해지다보니 다른 개발자의 PR 코드리뷰 때 좀 더 눈에도 잘 들어오고
한줄에 너무 길게 쓴다던가 하는 일도 없어지고
누가 언제 짠 코드이던 비슷하게 생겨서 어느 장단에 맞춰야 할지 고민할 일이 없어져서 좋습니다.
reformat code를 습관적으로 하게 되는 것도 큰 장점인 것 같습니다.
다만 초창기에 팀원들의 동의를 받아야하며, 적응기간이 아주 약간 있으니 이점은 유의해야 합니다.
🚀 ktlint 프로젝트에 적용 준비하기
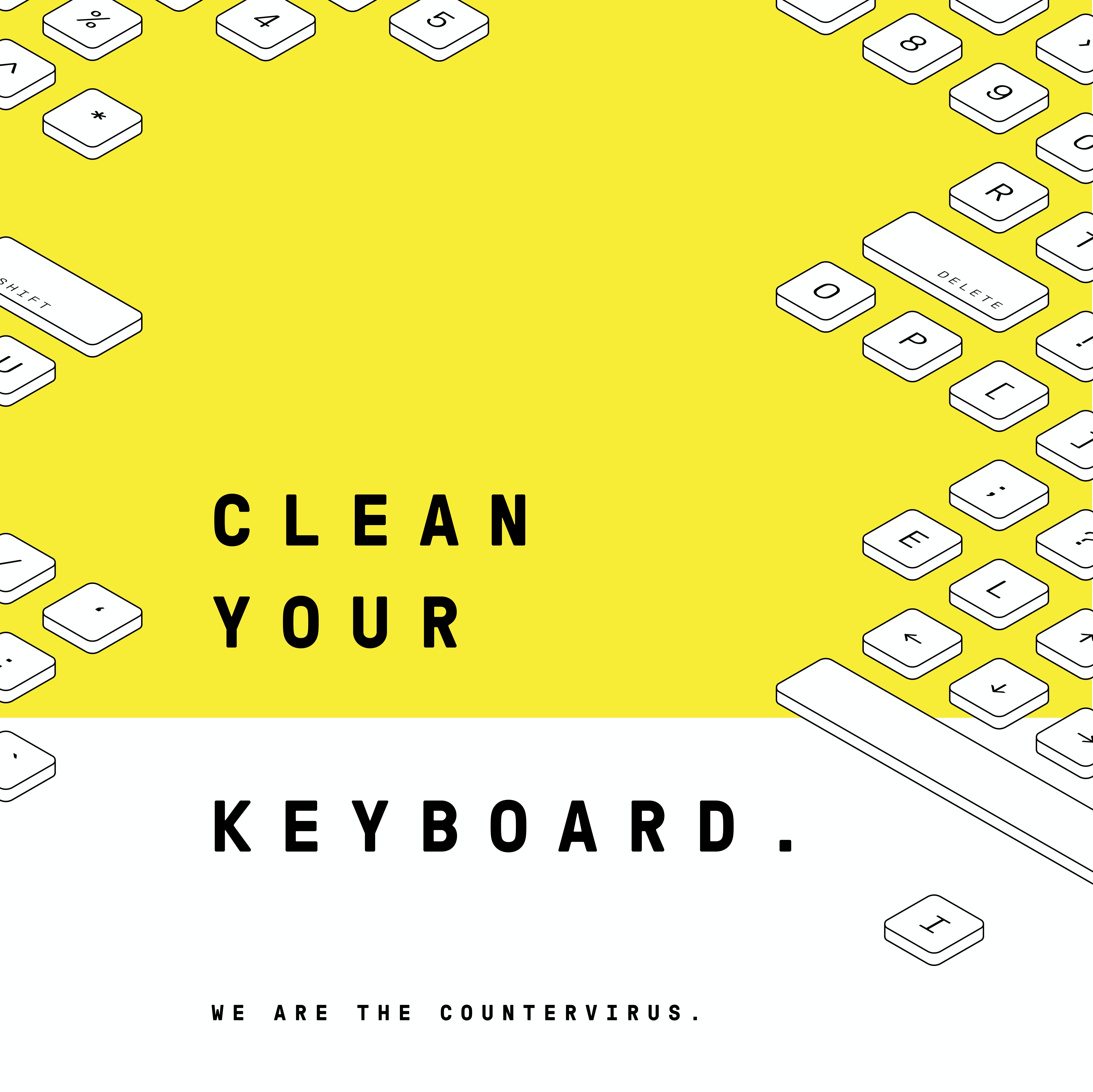
개발자가 깨끗하게 해야할 것은 키보드 뿐만이 아닙니다.
프로젝트에 ktlint 적용하는 방법입니다.
1. build.gradle(root) 수정하기
- 최상단에 plugin
org.jlleitschuh.gradle.ktlint을 추가합니다. - 레포지토리에 maven
https://plugins.gradle.org/m2/을 추가합니다. - classpath 의존성에
org.jlleitschuh.gradle:ktlint-gradle를 추가합니다.
작성일 기준 최신 버전은 9.4.1 입니다. 예제에서는 9.3.0을 사용했지만 어느 버전을 사용해도 무관합니다.
다 적용한다면 아마 아래와 같은 모양이 될 겁니다.
apply plugin: 'org.jlleitschuh.gradle.ktlint'
buildscript {
...중략...
repositories {
maven {
url "https://plugins.gradle.org/m2/"
}
}
...중략...
dependencies {
classpath "org.jlleitschuh.gradle:ktlint-gradle:9.3.0"
}
}
- 💁♂️ 위에만 봐서는 이해가 잘 안된다면 샘플 코드를 참고해보세요.
2. build.gradle(android module) 수정하기
안드로이드 app 모듈에 추가하는 방법입니다.
- 최상단에 plugin
org.jlleitschuh.gradle.ktlint를 추가합니다. - ktlint 설정값을 추가합니다.
예제에서 설정값은 가장 무난한 설정값으로 했습니다. 공식페이지 설명을 보고 프로젝트에 맞게 설정을 수정해보세요.
다 적용한다면 아마 아래와 같은 모양이 될 겁니다.
plugins {
id 'org.jlleitschuh.gradle.ktlint'
}
... 중략 ...
ktlint {
android = true
outputColorName ="RED"
verbose = true
disabledRules.addAll("import-ordering")
}
- 💁♂️ 위에만 봐서는 이해가 잘 안된다면 샘플 코드를 참고해보세요.
3. build.gradle(non-android module) 수정하기
순수 Java/Koltin(JAR) 모듈에 추가하는 방법입니다.
- 최상단에 plugin
org.jlleitschuh.gradle.ktlint를 추가합니다. - ktlint 설정값을 추가합니다.
안드로이드 모듈과 다 동일한데
android = false인 것만 유의해주세요.
plugins {
id 'org.jlleitschuh.gradle.ktlint'
}
...
ktlint {
android = false
outputColorName ="RED"
verbose = true
disabledRules.addAll("import-ordering")
}
- 💁♂️ 위에만 봐서는 이해가 잘 안된다면 샘플 코드를 참고해보세요.
이제 적용이 다 되었다면 실제로 ktlint를 한번 써 봅시다!
🛠 ktlint 적용하기

코드를 청소할 시간입니다.
1. 수동으로 Ktlint 체크하기 🔍
ktlint를 적용하게 되면 수시로 체크하게 되는데요
언제든지 아래와 같이 수동으로 코딩스타일을 준수하고 있는 지 확인할 수 있습니다.
Android Studio의 Gradle 탭에서 다음 Task를 실행합니다.
- MyProject > Tasks > verification > ktlintCheck
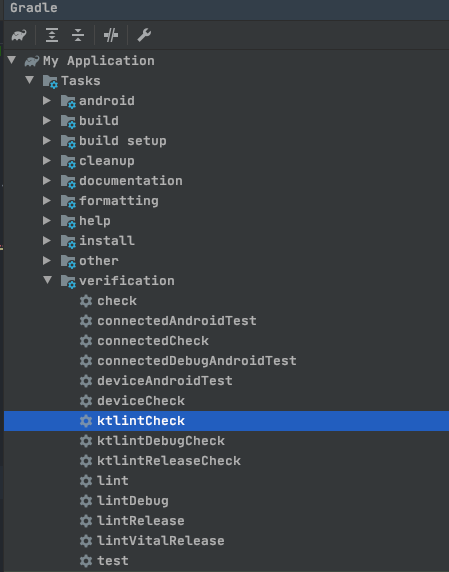
또는 콘솔에서 아래와 같이 입력합니다.
./gradlew ktlintCheck
만약 고쳐야 할 것이 있다면 아래와 같이 나옵니다.
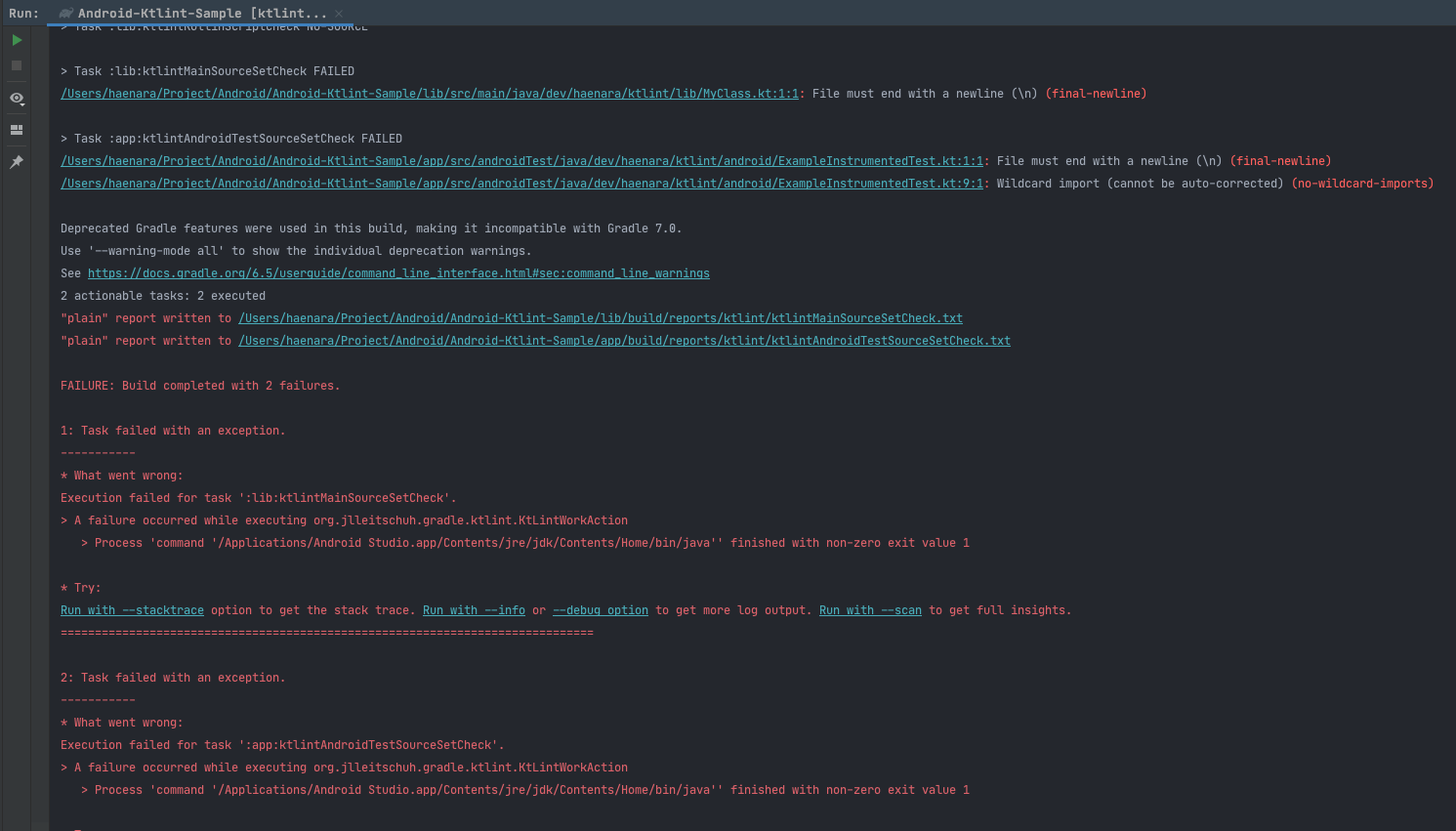
나름 친절하게 어느 코드 라인에서 틀렸는지 알려주며,
그 옆에 괄호로 왜 틀렸는지도 알려줍니다.
다시 다 수정하고 고칠 것이 없다면 아래와 같이 통과하여 Success 합니다.
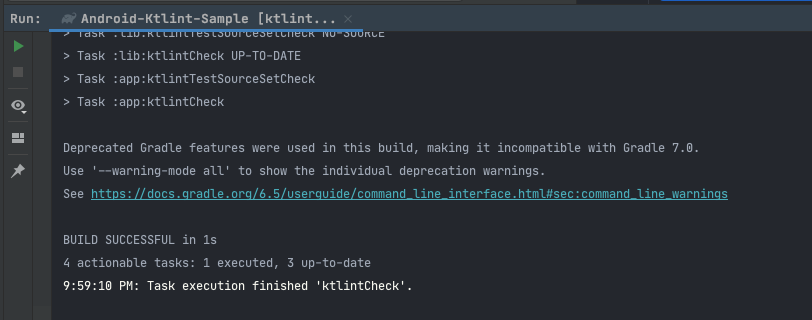
2. Commit시 Ktlint 체크 적용하기 (Git hook) 🎣
매번 수동으로 체크할수는 없겠죠?
아래와 같이 git-hook에 적용하고 나면 commit 할 때마다 ktlint를 체크하여
스타일을 준수하지 않았다면 커밋이 실패하게 됩니다.
Android Studio의 Gradle 탭에서 다음 Task를 실행합니다.
- MyProject > Tasks > help > addKtlintCheckGitPreCommitHook
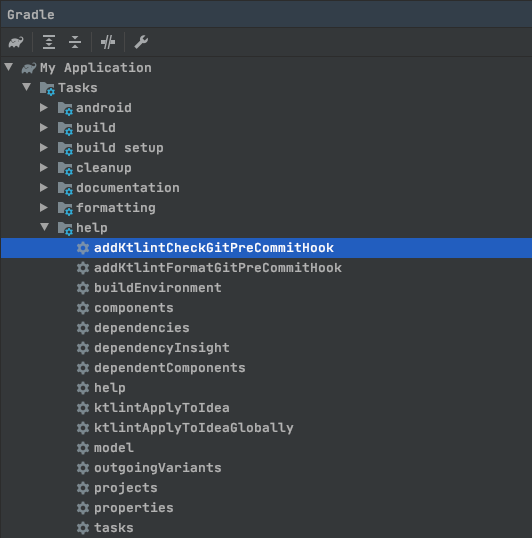
또는 콘솔에서 아래와 같이 입력합니다.
./gradlew addKtlintCheckGitPreCommitHook
성공적으로 적용되었다면 어디에서 commit을 하더라도
반드시 ktlint가 통과되어야 commit이 됩니다.
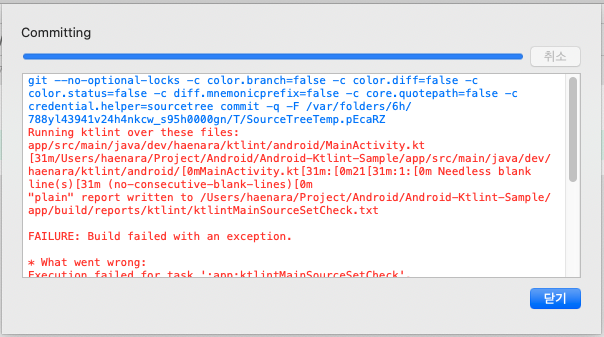
소스트리에서 commit 해도 마찬가지로 ktlint가 통과되어야만 합니다.
⚠️ 잠깐! 혹시 에러가 나진 않나요?
Execution failed for task ‘:addKtlintCheckGitPreCommitHook’.
java.io.IOException: No such file or directory
만약 위와 에러가 발생한다면 .git 디렉토리 하위에 hooks 가 없어서 발생하는 것이니 hooks 디렉토리를 생성합니다.
mkdir .git/hooks
3. Android Studio formatter를 Ktlint에 맞게 설정 하기 🛠
이제부터는 수시로 reformat code를 호출하게 될 텐데,
안드로이드 스튜디오가 kotlin convention을 따르지 않아서
오히려 반대로 자꾸 엉뚱한 스타일로 바꿔버리면 곤란하겠죠?
아래 방법대로 안드로이드 스튜디오의 코틀린 포맷을 ktlint와 동일하게 맞춰봅시다.
Android Studio의 Gradle 탭에서 다음 Task를 실행합니다.
- ClassNote > Tasks > help > ktlintApplyToIdea
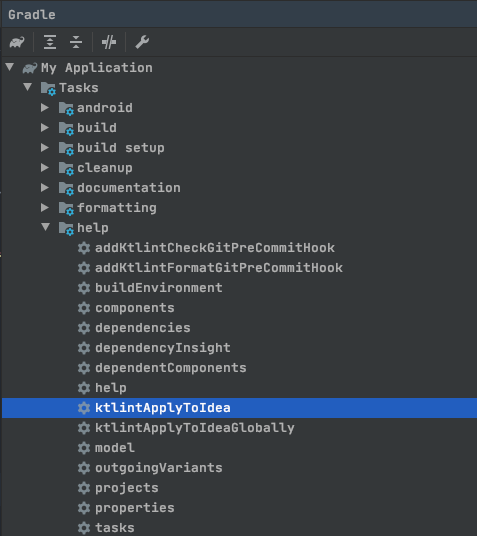
또는 콘솔에서 아래와 같이 입력합니다.
./gradlew ktlintApplyToIdea
주로 틀리는 것들 📌
주로 틀리는 것들이 있는데, 이 부분은 Android Studio 설정을 조금만 바꿔주면 해결됩니다.
1. 파일의 끝은 new-line 으로 끝나야 합니다.
파일의 끝은 반드시 줄내림으로 끝내야 합니다.
그 이유는 콘솔에서 diff나 git 등으로 코드를 보거나 할 때 줄내림이 없으면
마지막 줄이 콘솔에서는 한줄로 보여서 문제가 되기 때문이라고 합니다.
Preferences > Editor > General 페이지의 Save Files 항목에서
Ensure an empty line at the end of a file on save를 체크하세요.
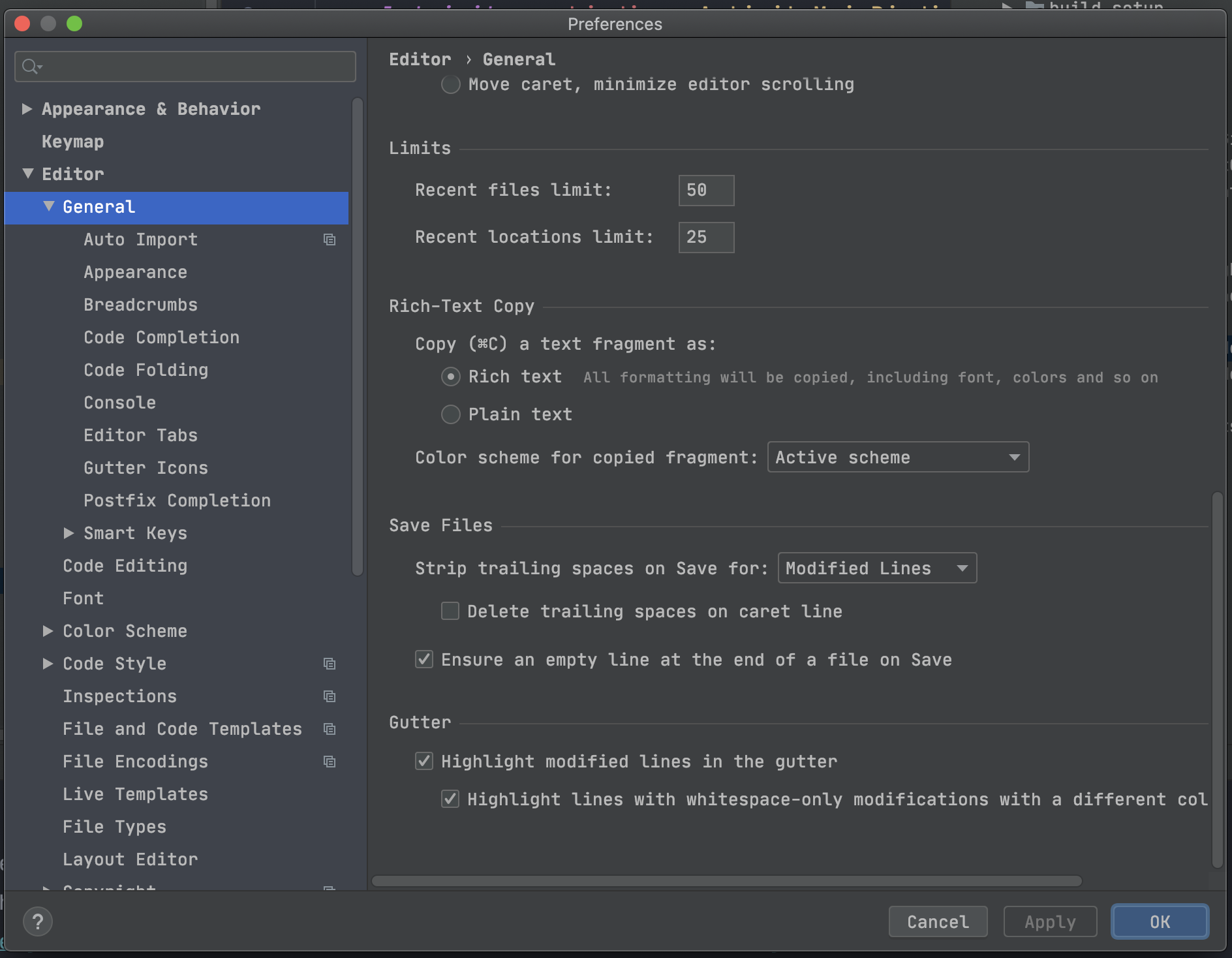
2. Wild-card imports
Preferences > Editor > Code Style > Kotlin > Imports 항목에서
Top-level symbols와 Java Statics and Enum Members 를 모두
Use Single name import로 고쳐주시면 됩니다.
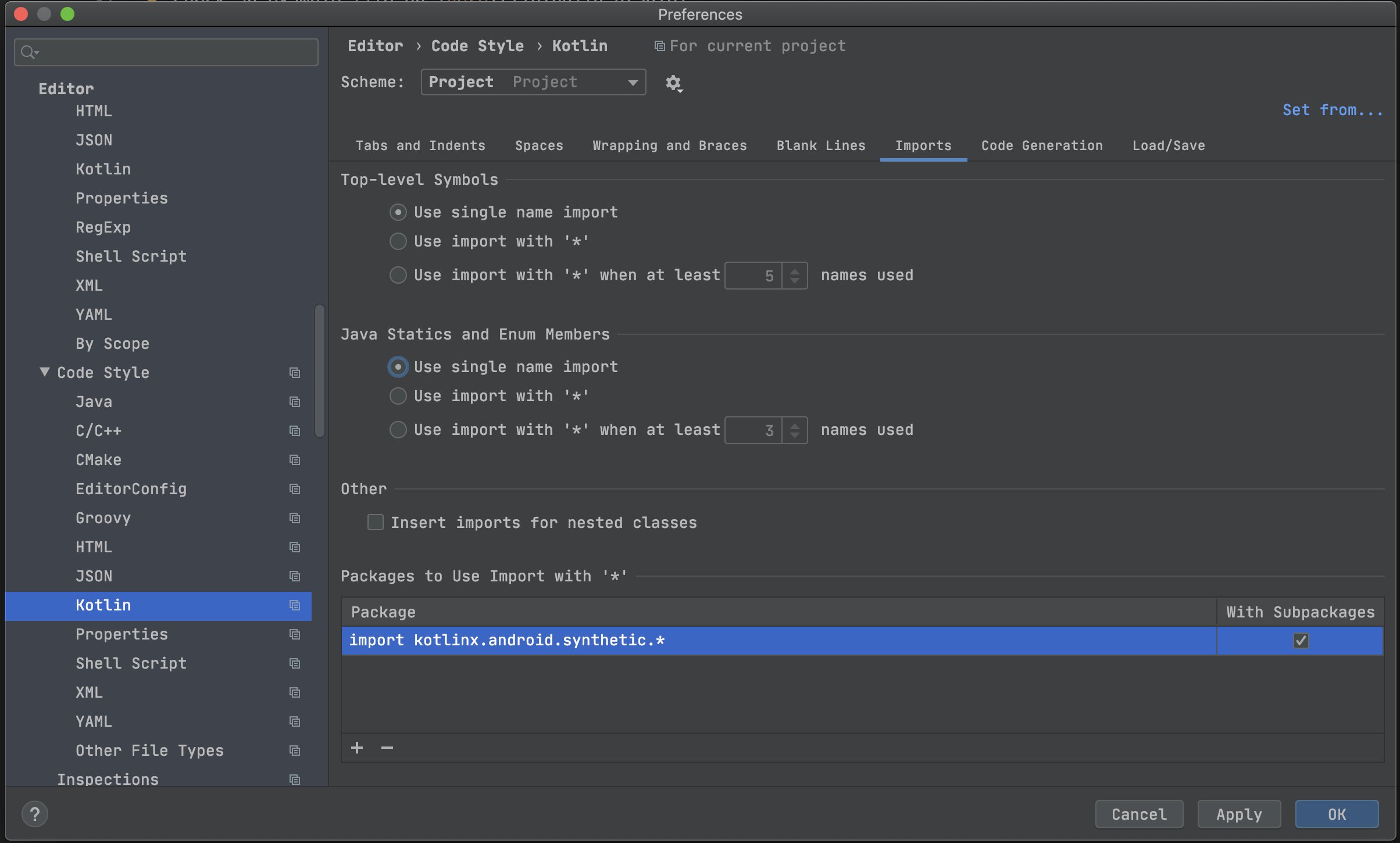
3. Continuation indent (이어지는 들여쓰기)
Android Studio에서 줄이 이어지는 경우 들여쓰기가 8칸이 기본값이기 때문에 수정이 필요합니다.
Preferences > Editor > Code Style > Kotlin > Tabs and Indents 항목에서
Continuation indent 항목을 4로 수정해주세요.
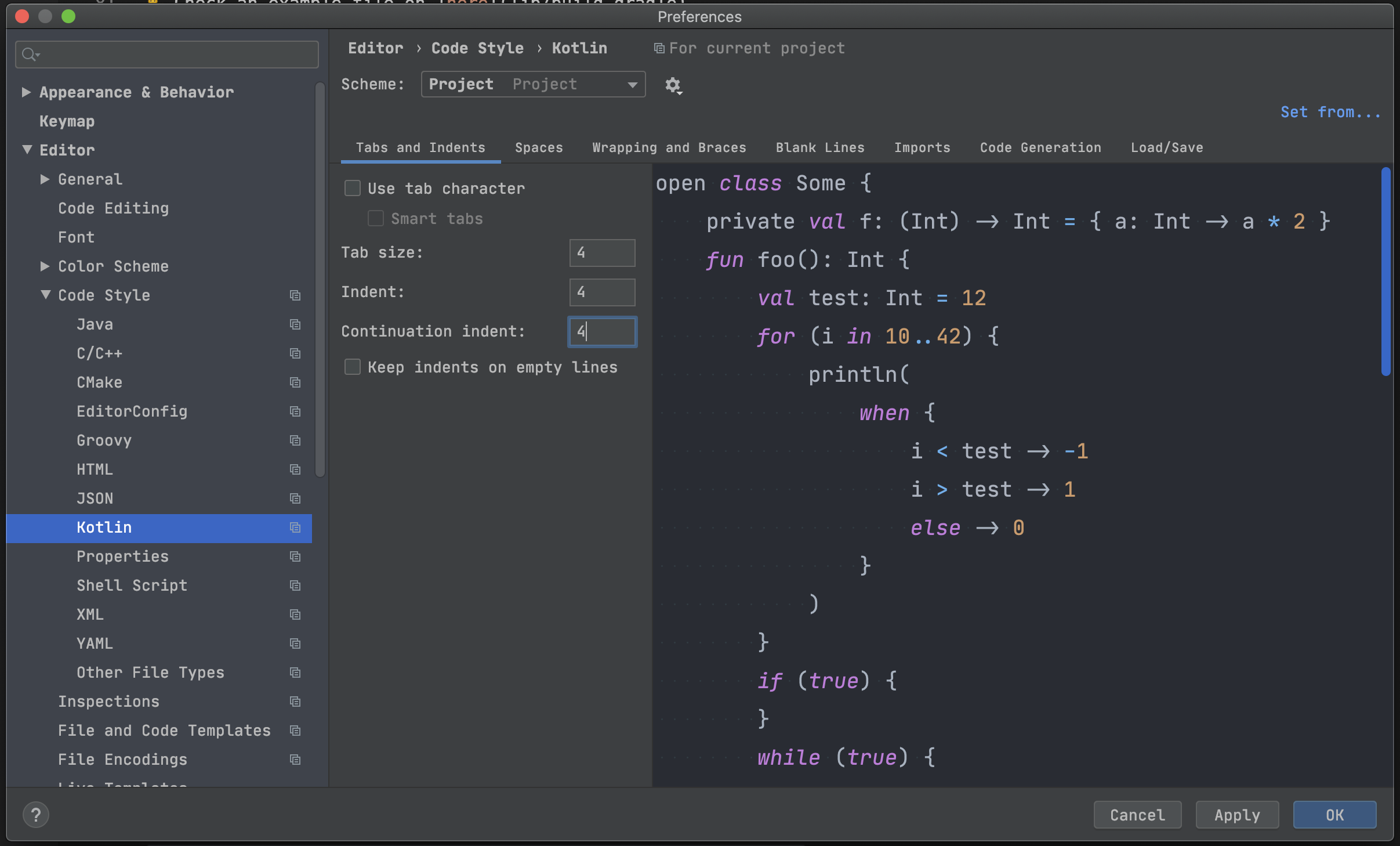
😎 예제가 필요하시다면…
혹시 이 글로만 이해가 잘 안되고 예제 프로젝트가 필요하시다면
제가 미리 만들어둔 프로젝트가 있으니 아래 링크로 확인해보세요
https://github.com/HaenaraShin/Ktlint-Android-Sample